

ずらっとスペックの説明が書いてあるのをみると、どれを買えばいいのか迷いますよね。
じつは、勉強に限った用途であれば難しく考える必要は一切ありません。
この記事はiPadを『勉強用』に向く機種に絞って、極力迷わずに選べるよう難しい説明を省きました。
主にシリーズの違い、世代の違い、使えるペンの違いをステップごとに理解して、最適なiPadを選びましょう。
こんな方におすすめ
- iPadに手書きして勉強したい
- 動画視聴や、テキストを読むときに使おうと思っている
- 最新機種もいいけど、どちらかというと安いものを購入したい
Contents
2025年最新|勉強用にオススメのiPadは?

結論から言ってしまうと、勉強用にオススメするのはiPad Airです。
本章では初心者でも迷わず選べるよう、プラン別に構成したものを掲載します。
新品|最新機種構成プラン(iPad Air M3)
2025年3月12日発売の、最新iPad Air第7世代(通称M3)です。
2世代前の第5世代と比較して、最低容量が倍(128GB-)になり、「約2倍の処理性能」が公言されています。
とにかく「型落ちは不安」という方や、デザインなどの勉強で重めのアプリを多用する方はこちらがオススメです。
中古|低価格構成プラン(iPad Air 第5世代)
1世代前はまだ大して値下がりしていない事から、2世代前のiPad Air第5世代もオススメです。
第4世代比でみると飛躍的な性能向上がみられ、Apple独自AI「Apple Intelligence(日本版)」にも対応します。
中古品を検討する際は、比較的クリーニングなどの整備がなされた「整備済み品」を選んだ方が安心です。
※「整備」の基準は販売元によって異なります。
中古|最低価格構成プラン(iPad Air 第4世代)
3世代前の第4世代です。2020年に発売された機種ですが、実は2024発売のiPad(無印)と同じチップを使っています。
勉強使いには一切差し支えない性能で、最新モデルと比較して4万円前後のコストカットを実現できます。
2025年秋頃に予定される大型アップデート(iPadOS 26)の対応機種でもあるので、使い勝手の面でも安心です。
チップについて
良いチップを積んでいるほど処理性能が上がり、マルチタスクでもサクサク動作してくれます。
とくに第5世代のチップから飛躍的に能力が向上しました。予算が許す限りは第5世代〜をオススメします。
なんでAirがいいの?
もっと安いのもあるけど、他の機種じゃダメなの?
古い世代でも大丈夫なの?
ほかにも様々な疑問点があると思います。
次の章から5つのステップに分けて説明していきますので、お時間あればぜひご覧ください。
STEP1.|iPadのシリーズを絞る

とくに「無印」と「Air」の違いがよくわからない方も多いのではないでしょうか。
このステップでは、それぞれのシリーズの違いを簡単に解説していきます。
現在リリースされているiPadは4シリーズ
まずはシリーズの違いと、大まかな特徴を整理しておきましょう。
iPad(無印)
最も価格が安いのが、「iPad」とだけ記載された、通称「無印」シリーズです。
必要最低限の性能に絞って設計された、コスパ重視のモデルとして差別化されています。
iPad Air
無印とProの中間にあたるのが、「Air」シリーズです。
無印と比べて性能が良いのはもちろん、より書き込みに適した設計になっています。
iPad mini
丁度いい小型サイズを売りにしているのが、「mini」シリーズです。
縦のサイズは、なんと500mlペットボトルの高さ以下。
性能は世代にもよりますが、大体「無印」より上、「Air」より下に位置します。
iPad Pro
4シリーズの中で、最も上位の性能を誇るのが「Pro」シリーズです。
「クリエイター向けの重いツールや、美麗3Dゲームをサクサク動かしたい!」
これら、勉強以外の方向性にも特化しているのがProシリーズです。
勉強用にオススメのシリーズは?
勉強用に使うのであれば、iPad Proは完全にオーバースペックです。
価格も168,880円からと、無印iPadと10万円以上の差がつきます。
iPad miniは携帯性は◎ですが、画面サイズ的に勉強用のメイン端末としては不向きです。
よって勉強用であれば、選択肢はiPad(無印)か、iPad Airの2択にまで絞られます。
iPad(無印)とiPad Airはどっちがいい?
冒頭でも書かせて頂きましたが、Airを強くオススメします。
動作が機敏という点もありますが、iPad(無印)を勉強用に使う場合は以下のデメリットが大きいからです。
勉強で使うiPad(無印)のデメリット
① マグネット充電式のapple pencilに対応していない
② フルラミネーションディスプレイに対応していない
とくにフルラミネーションディスプレイ非対応に関しては、書き込みで勉強する際には大きな問題です。

フルラミネーションディスプレイに対応していない場合、文字を書いたときに若干ズレて表示されます。
何を言っているかよく分からないと思いますので、かんたんな図で見てみましょう。

横から見た場合

真上から見た場合
このように、厚みのせいで無印は自分がペンで書いている位置と、実際に表示される位置が若干ズレて見えます。
一度Airを使ってから無印を使うと大きな違和感を感じることでしょう。
勉強では細かい文字を書くことも多い中、ストレスは少しでも減らしたいもの。予算さえ許せば、Airを買うことをオススメします。

2025年3月発売の新型iPad(無印)にも、フルラミネーションは搭載されていません
STEP2.|iPadの世代を絞る

いざ見てみると、後ろに小さく「第4世代」とか「第10世代」とか書いてあって混乱しますよね。
このステップでは「世代」について解説していきます。
iPadの「世代」ってなに?
名称の後ろについている〇〇世代は発売された時期に応じて、第1世代から順に割り振られています。
2010年にiPad(無印)の第1世代が発表されました。
2025年6月現在、iPad(無印)は第11世代、iPad Airは第7世代まで発売されています。
iPad(無印)は第11世代=A16、iPad Airは第7世代=M3という名称に変わりました。
…ちょっとややこしいですね。
-300x300.png)
新しい世代じゃないとダメ?
当然、世代が古い=型落ちのiPadであれば随分安値で入手する事が可能です。
勉強用途に限るのであれば、何世代か前のiPadでも性能的には十分といえます。
ただし、世代が古いゆえのデメリットも、次項に挙げる様にいくつか存在します。
世代が古過ぎるとこんなデメリットも
- 最新アップデートの対象外になる可能性がある
- ペンシル非対応で、書き込みできない可能性がある
2025年秋頃にアップデートが予定される、”iPadOS 26”では、ノートPCに近い使用感が得られると専らの話題です。
世代が古過ぎると、この様なアップデートの対象外になる可能性がある他、セキュリティ面の心配も出てきます。
また、書き込みにも対応しない場合があるので、「安さ」で飛びつかない様に注意しましょう。

おすすめに挙げた機種は、2025年秋最新アップデートの対応機種をピックアップしています
補足|iPad × Apple pencil

世代によってはApple pencilに対応していないものもあり、こうなると勉強用としては本末転倒です。
各Apple pencilの対応表と共に、機能の違いについても整理しておきましょう。
Apple pencilの現在のラインナップは?
Apple pencilのラインナップは現在、以下の4機種です。
1.Apple pencil第1世代
比較的古い世代や、iPad(無印)で使用するApple Pencilが「第1世代」です。
性能的に大きな差はないものの、充電方式が不便な点が欠点です(※後ほど図解します)。
2.Apple pencil USB-C
Apple pencil第1世代の、マイナーチェンジモデルです。
充電形式に「ケーブル」が追加されたものの、依然マグネット充電には対応していません。
3.Apple pencil第2世代
Apple pencilといったらこれ。
マグネット充電にも対応し、対応機種も多いため、最もバランスが取れたモデルです。
4.Apple pencil Pro
apple pencilの最新モデルで、主にクリエイター向けに、細かい機能が追加されたモデルです。
紙に書いた触感をより再現したりと、勉強でも(気分的に)やや有用に。

後ほど解説しますが、それぞれiPadの世代やシリーズによって対応機種が分かれます
Apple pencilごとに充電方法が違う
Apple pencilは機種ごとに充電方法が異なり、主に持ち運び面で大きな差がつきます。
※筆圧検知など細かい違いはありますが、勉強にはあまり関わらないので割愛します。

Apple pencil 第1世代の場合
ペンの上端についた端子と、iPad本体の端子をドッキングして充電します。
ちょっと不格好ですし、充電しながらバッグに入れるのも難しそうですね。
Apple pencil USB-Cの場合
第1世代の欠点を解消し、ケーブルで本体と繋いで充電します。
(※マグネットで側面にくっつけて保管できますが、充電はされません)
Apple pencil 第2世代 / Proの場合
マグネットで本体側面にくっつければ充電できます。
非常にスマートで、もっとも利便性が高いためオススメです。
ペンと本体の互換性|勉強用iPadに最適なペンは?
つぎにiPadの世代とペンのに互換性についてご説明します。
iPad(無印)とiPad Airに絞ると、以下の様な対応になります。
※ サイズ的に勉強に不向きなiPad miniと、オーバースペックのiPad proは割愛します。

表の通り、世代が古すぎるとペンそのものに対応しないので注意してください。
また、Apple pencil proとApple pencil第2世代の価格は大して変わりません。
iPad Air第6世代を購入するならapple pencil proを、対応していないモデルなら第2世代を買うのが得策です。

関連記事で詳しく紹介しておりますので、ぜひ併せてご覧ください!
STEP.3|iPadの画面サイズ・容量などを絞る

サイズ・容量選びを間違えると、せっかく高い買い物をしても十分な性能を発揮できません。
ぜひご自身が使う際のシーンをイメージしながらご覧になってみてください。
画面サイズ|勉強用に最適なiPadは何インチ?
現在、11インチ、13インチのサイズに加え、8.3インチのminiが展開されています。
人それぞれ賛否分かれる部分ですが、結論からいうと、筆者のオススメは11インチです。
前提として、勉強で使う場合は画面半分にテキストや動画、もう半分はノートと、分割表示で用いることがほとんどです(※split view)。

画面サイズが二分されることを考えると、当然画面が小さいほど更に見づらくなってしまいます。
とくに、8.3インチのminiに関しては、書き込みが大変でストレスが溜まる可能性が高いでしょう。

確かに画面が大きいほど便利ですが、13インチのiPadは実際に見るとかなり「デカい」です。
また、Airの最新機種同士の比較では、13インチの重量が617gと、気軽な持ち運びに向きません。
11インチと比較して、100円玉32枚分重い…といえば重量感が伝わるでしょうか
-300x300.png)
家でしか使わない方は、画面内の情報量が多い分13インチのほうが優位です。
ただし、講義やカフェなど、持ち運びを考えるなら11インチのiPadを購入された方が取り回しが効きやすくなります。

最もバランスがとれたサイズ感が11インチ、刺さる人には刺さるのが8.3 or 13インチといったところです
ストレージ(容量)|勉強用iPadは何GB必要?
64GBではちょっと足りない、256GBは価格が高い、といったところでバランスが取れているのは128GBです。
たとえば、勉強する際にスキャンしたデータをiPadへ保存することを考えてみましょう。
メモ
文字メインのテキストで50〜100MBほど
画像メインの解剖書などは400〜500MBほど
使ってみると分かりますが、容量は意外とあっさり埋まります。
とはいえ、容量は小まめにUSBメモリーなどの外部メモリーに移せば節約できます。
容量が大きければ手間は減りますが、64GBならだいぶ安く済むので、予算との兼ね合いで決めましょう。

データによっては、個人利用の範疇を超えて配布などを行うと、「著作権違反」に抵触するので注意しましょう。
Cellular(セルラー)モデル?Wi-Fiモデル?
iPadはCellular+Wi-Fiモデル(※通称セルラーモデル)と、Wi-Fiモデルに分かれています。
主に、スマホの様に単体でもネットを使用できるか、Wi-Fi環境下でしか使用できないかの違いです。
Cellular + Wi-Fiモデル(セルラーモデル)
セルラーモデルは、スマートフォン同様に、月額の通信プランを契約して購入するモデルです。
基本的にはauやdocomoなどの、「キャリア」を経由して購入を行います。
Wi-Fiがない環境でもネットに接続できますが、月額費用が発生する点は大きなデメリットに。
Wi-Fiモデルとしても使用出来ますので、解約しても使えなくなることはありません
-300x300.png)
Wi-Fiモデル
Wi-Fiモデルは、家電量販店や、通販サイトなどで一括購入するモデルです。
通信プランを契約しなくて済みますが、Wi-Fi環境下でしかネットに接続できません。
ただ、スマホの電波でも代用できる上(テザリング)、講義室やオフィスには大抵Wi-Fiが飛んでいますので、大して不便には感じないはずです。

プリペイド式Wi-Fiは、煩わしいプラン契約や月額費用が発生しません。
買い切りで端末を買って、必要な分だけギガ(通信容量)を購入すれば、365日間保管しておけます。
テザリングなどでスマホ側のギガ数を消費したくない場合は、こういったサービスも検討してみるといいでしょう。
【買い切り型モバイルWiFi:WiFi東京プリペイド】
STEP.4|iPadは新品と中古どちらがおすすめ?

後々説明するサポートの面から考えても、新品を買っておくに越したことはありません。
とはいえ、初期費用を抑える観点から、中古を積極的に検討したい方もいらっしゃるでしょう。
本項では、中古で買う場合と新品で買う場合に分けて、それぞれの留意点を解説していきます。
中古で買う場合|フリマアプリで買う場合は注意
中古を買う場合に注意したいのは、お店の中古ではなく、フリマアプリで中古を買う場合です。
以下のポイントを知らないと、iPadが只の置き物になってしまう可能性が十分にあります。
フリマアプリで購入する際の注意点
- 1.アクティベーションロックはかかっていないか?
- 2.バッテリー容量は80%以上をキープしているか?
1.「アクティベーションロック」は必ずチェック!

いきなり難しそうな用語がでてきましたね。
「アクティベーションロック」とは、不正利用を避けるための防犯機能のようなものです。
アクティベーションロックがかかっていると、一切の操作が不能になり、第三者による解除は原則不可能です。
説明文に書いていない様であれば、「アクティベーションロックは解除済ですか?」と必ず確認しましょう。
たまにロックが掛かったままの商品を売りつけ、返品にも応じない悪質な出品者がいます…
-300x300.png)
2.バッテリーの消耗
バッテリーは、画面右上に表示されている容量が全てではありません。
経年劣化で、目に見えない「最大容量」が減っていき、フル充電しても全然もたなくなっていきます。
メモ
たとえば「最大容量70%」なら、新品で買ったときは100%まで充電できていたものが、MAX70%までしか充電されないイメージです
新型であればiPadの「設定→バッテリー」から、旧型の場合はサポートページの先から確認ができます。
この点も、可能であれば、出品者に確認してもらうといいでしょう。
新品で買う場合|apple care+(補償)は?
新品購入時、もしくは新品購入後30日以内であれば、apple公式の補償に加入できます。
筆者自身は、初期費用を抑えたくて入ってなかったんですが、ある日画面を割ってしまったんですね…。
マト(画面)が大きい分、どうしても「割れるリスク」がスマホより大きくなるため、できれば入る事をおすすめします。
apple care+の概要
- 月額数百円〜で、画面割れやバッテリーの補償がつく
- スタッフが基本操作のサポートもしてくれる
- 補償未加入の場合、画面割れで5万円前後かかることも…
apple care+なしの場合(画面割れ)
では、補償なしで画面を割った場合(※過失)どうなるかというと…。
世代や機種、割れ方にもよっても大きく異なりますが、大体2万〜5万円少々の修理費用が相場です。
新しい世代ほど「良いパネル」を採用しているため、修理費用が高くつき5万円少々の出費になってしまいます。

apple care+ありの場合(画面割れ)
iPad(無印)の場合は4,400円、iPad Airの場合は12,900円の修理費用になります(※最新機種の場合)。
肝心の加入費用は、月額か2年一括かのどちらかで、月額であれば数百円から加入できます。
2年一括でも1万円少々ですので、少しでも破損に不安がある方は、使用シーンに合わせて検討されるといいでしょう。
※詳しい料金はこちら:Apple公式ページ
補足|最新モデルやリフレッシュレート
この項目では、「ちょっと気になる」をテーマに、知っておいて損はない情報をご紹介します。
勉強で使う上では、特段気にしなくても大丈夫な部分ですので、気になる方だけ目を通してみてください。
【図解】リフレッシュレート(Hz)ってなに?
ポイント
映像の質にこだわりたい方が気にするべき部分です。
リフレッシュレートは、よくパラパラ漫画で例えられ、現行モデルでは60Hz(ヘルツ)と120Hzが存在します。
例えば、60Hzであれば、60枚のパラパラ漫画を1秒間にめくるイメージです。

60枚より、120枚のパラパラ漫画の方が、動きが滑らかになりそうですよね。
とはいえ、参考書をめくったり、講義動画を見たりといった”緩慢な動き”の中では、大して恩恵は得られません。
映画やゲームなどで、より滑らかに見える利点がありますが、勉強以外の用途に気を取られる恐れもあるため、60Hzのモデルをオススメします。
-300x300.png)
【最新情報】3月12日、新型iPad Air発売!
最新版Airの主な進化点として、現行モデル(M2)の1世代前にあたる「M1」比で、約2倍快適に動作すると説明しています。
Appleは現在、独自AIの「Apple Intelligence」の普及を進めており、日本でも4月の実装が予定されています。
AIを動作させるためには強力なチップが必要になるので、AIをより快適に動かすための正統進化といえるでしょう。

STEP.5|いざ購入!勉強用におすすめのiPad3選

オススメさせていただいた機種を再度掲載させて頂きます。
価格やショップレビューなどを元に、一番リーズナブルだと感じたものを購入されるとよいでしょう。
iPad Air 第7世代
iPad Air 第5世代
iPad Air 第4世代
勉強用でオススメのiPadは、iPad Air!
まとめ
- 勉強にオススメのシリーズはiPad Air
- 安く済ませたいならiPad Airの第4世代か第5世代
- 容量は128GBを選んでおけば無難ではある
- 画面サイズは11インチがおすすめ
今回は勉強でオススメのiPad選びについてご紹介させていただきました。
実際に購入に踏み切られた方は、ぜひ一緒に購入しておきたいアクセサリーも併せて検討してみてください。
また、その他関連記事では、iPad以外の学習用タブレットの選び方や、タブレット学習のメリットなども紹介しています。
まだ購入まで一歩踏み切れない方は、ぜひ参考にしてみてくださいね。













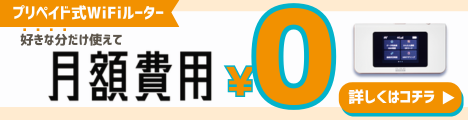



.png)